Account billing & invoices
The content of this page might not be fully up-to-date with Strapi 5 yet.
Through the Profile page, accessible by clicking on your profile picture on the top right hand corner of the interface then clicking on Profile, you can access the Billing and
Invoices tabs.
Account billing
The Billing tab displays and enables you to modify the billing details and payment method set for the account.
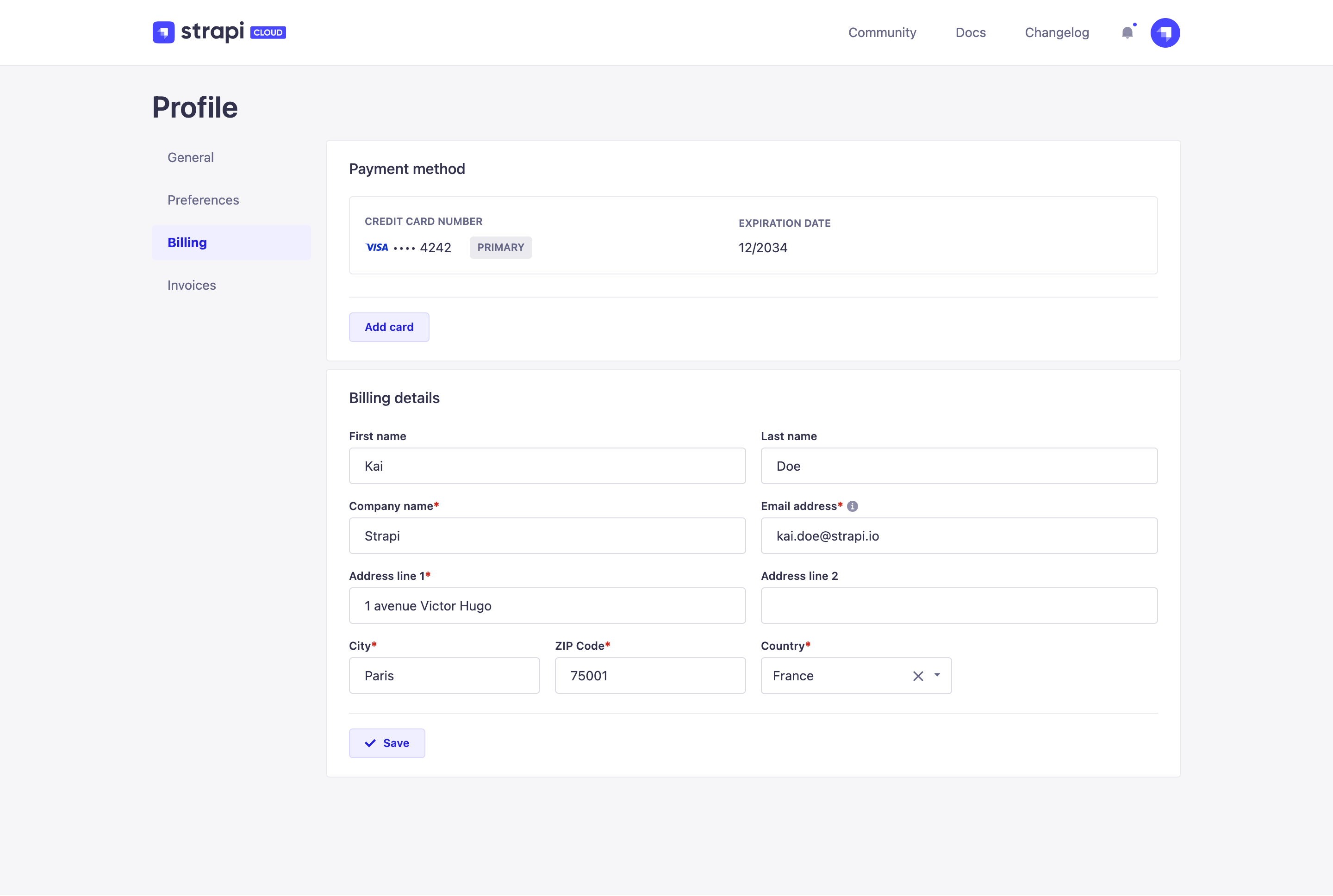
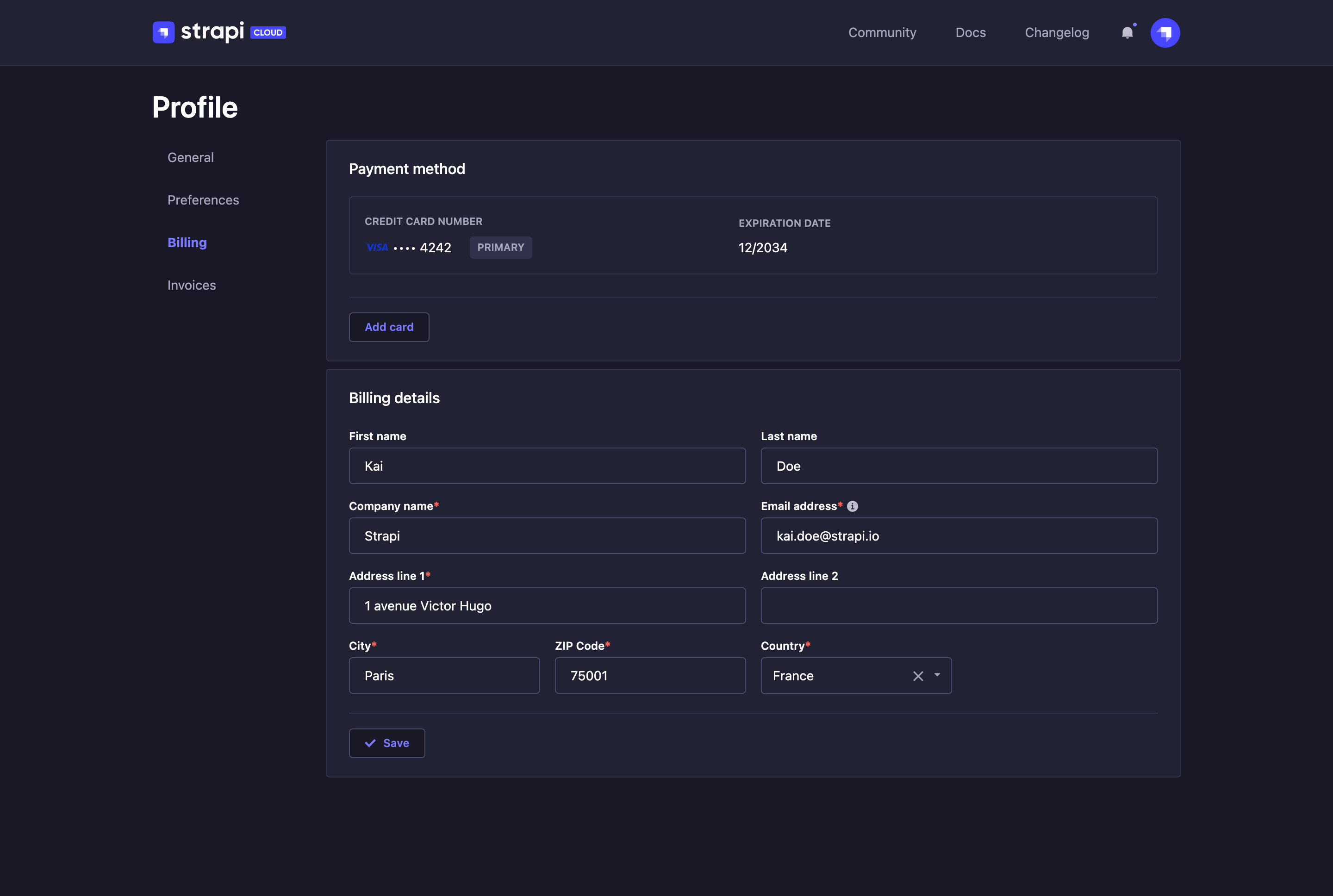
The Payment method section of the Billing tab allows you to manage the credit cards that can be used for the Strapi Cloud projects. The Billing details section requires to be filled in, at least for the mandatory fields, as this information will be the default billing details for all Strapi Cloud projects related to your account.
Adding a new credit card
- In the Payment method section of the
Billing tab, click on the Add card button.
- Fill in the following fields:
| Field name | Description |
|---|---|
| Card Number | Write the number of the credit card to add as payment method. |
| Expires | Write the expiration date of the credit card. |
| CVC | Write the 3-numbers code displayed at the back of the credit card. |
- Click on the Save button.
The first credit card to be added as payment method for the account will by default be the primary one. It is however possible to define another credit card as primary by clicking on the icon, then Switch as primary.
Deleting a credit card
To remove a credit card from the list of payment methods for the account:
- Click on the
icon of the credit card you wish to delete.
- Click Remove card. The card is immediately deleted.
You cannot delete the primary card as at least one credit card must be available as payment method, and the primary card is by default that one. If the credit card you wish to delete is currently the primary card, you must first define another credit card as primary, then delete it.
Account invoices
The Invoices tab displays the complete list of invoices for all your Strapi Cloud projects.
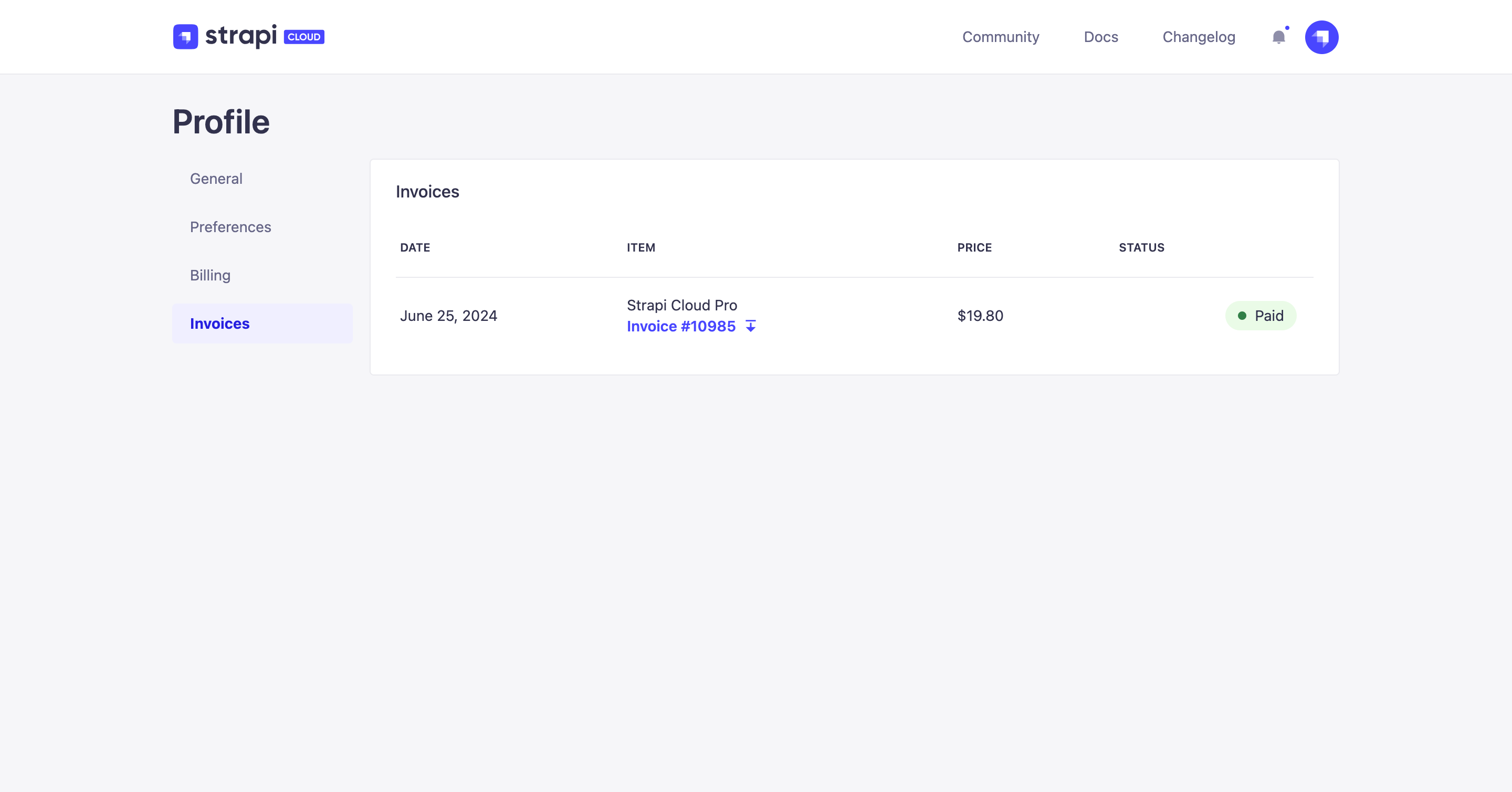
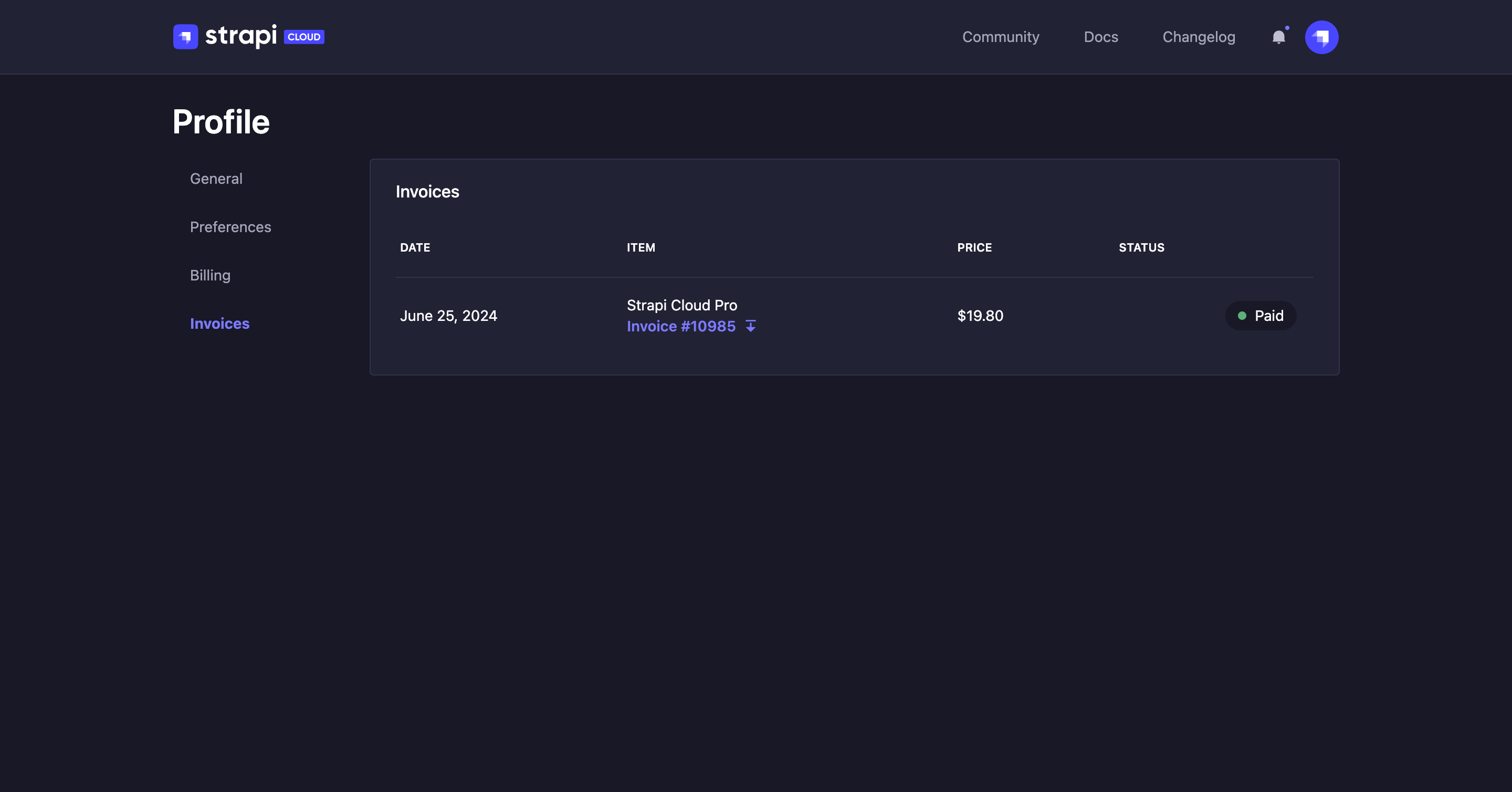
Invoices can have any of the following statuses:
- Paid: the payment has been done and the invoice is available, no additional action is required.
- Payment pending: the invoice is not complete or validated yet
- Payment due: the paiement didn't go through and needs to be fixed
- Not paid: the payment has failed and won't automatically be retried
- Voided: the invoice has been cancelled.
Click the icon to download an invoice.
In the Settings > Invoices tab of any project, you will find the invoices for that project only. Feel free to check the dedicated documentation.