Managing transfer tokens
The content of this page might not be fully up-to-date with Strapi 5 yet.
- Administrators can create, read, update, or delete transfer tokens only if proper permissions are granted (see Configuring administrator roles).
- The Global settings > Transfer Tokens sub-section of the settings interface is accessible in the admin panel only if the Transfer tokens > Read permission is granted.
- A
transfer.token.saltshould be defined in the admin panel configuration file (see Developer Documentation).
Transfer tokens allow users to authorize the strapi transfer CLI command (see Developer Documentation). Administrators can manage API tokens from Settings > Global settings > Transfer Tokens.


The Transfer Tokens settings sub-section displays a table listing all of the created Transfer tokens.
The table displays each Transfer token's name, description, date of creation, and date of last use. From the table, administrators can also:
- Click on the
to edit a transfer token's name, description, or type, or regenerate the token.
- Click on the
to delete a Transfer token.
Creating a new transfer token
To create a new Transfer token:
Click on the Create new Transfer Token button.
In the Transfer token edition interface, configure the new Transfer token:
Setting name Instructions Name Write the name of the Transfer token. Description (optional) Write a description for the Transfer token. Token duration Choose a token duration: 7 days, 30 days, 90 days, or Unlimited. Token type Choose a token type: - Push to allow transfers from local to remote instances only,
- Pull to allow transfers from remote to local instances only,
- or Full Access to allow both types of transfer.
Click on the Save button. The new Transfer token will be displayed at the top of the interface, along with a copy button
.
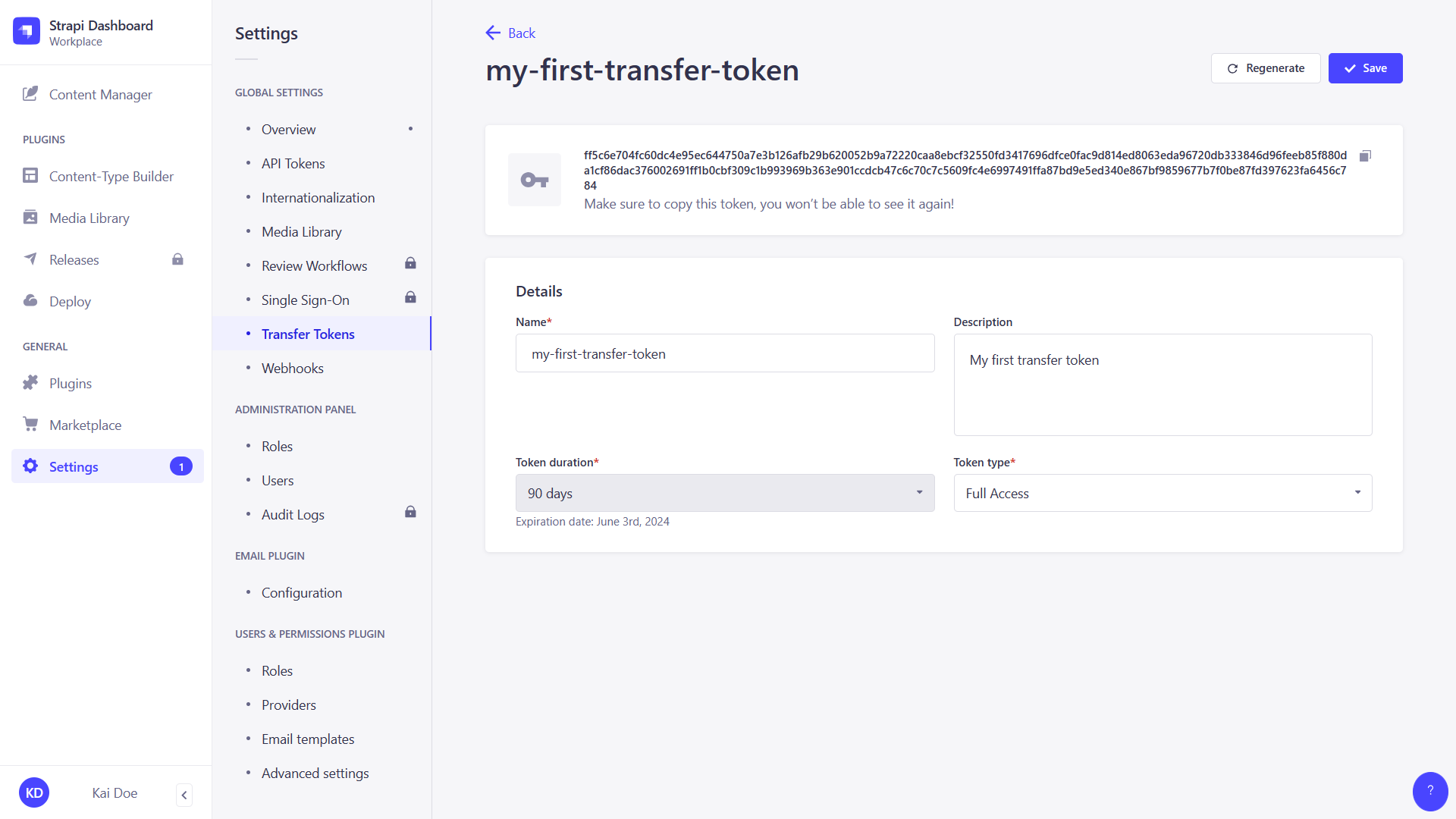
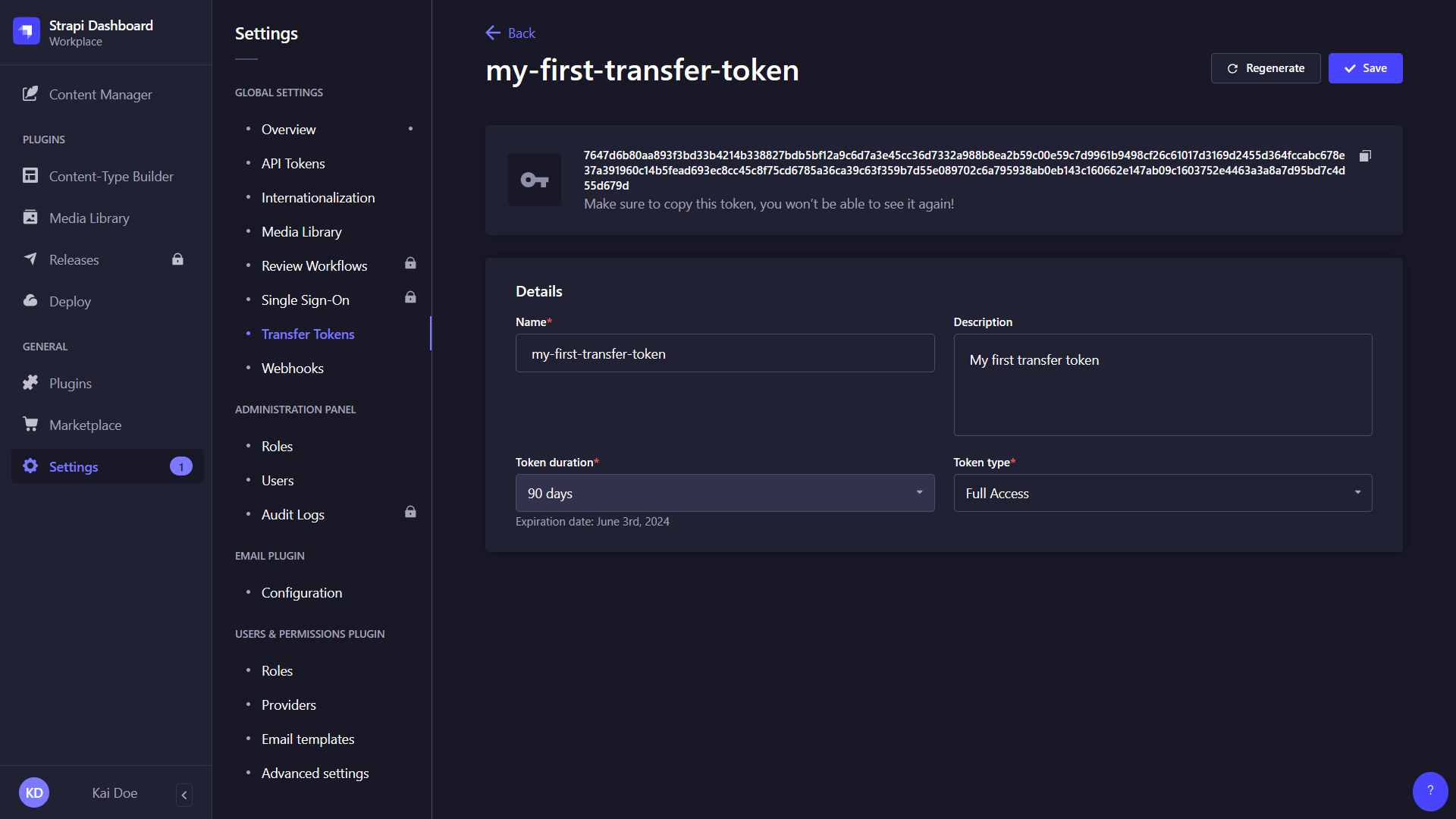
For security reasons, Transfer tokens are only shown right after they have been created. When refreshing the page or navigating elsewhere in the admin panel, the newly created Transfer token will be hidden and will not be displayed again.
Regenerating a Transfer token
To regenerate an Transfer token:
- Click on the Transfer token's edit button.
- Click on the Regenerate button.
- Click on the Regenerate button to confirm in the dialog.
- Copy the new Transfer token displayed at the top of the interface.